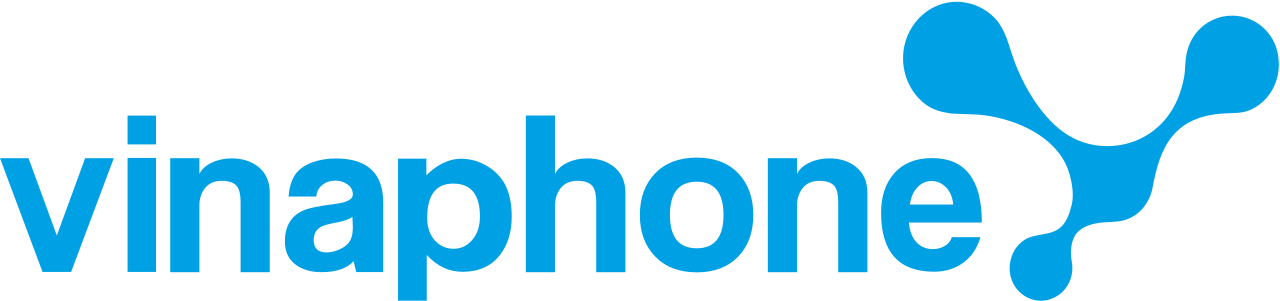Trong quá trình sử dụng máy tính, có không ít lần bạn tự hỏi tại sao máy tính của bạn chạy càng ngày càng chậm. Câu trả lời là có thể do chính cách sử dụng máy tính của bạn. Sau đây là 4 lỗi phổ biến làm máy tính của bạn bị giảm tốc độ và các cách để khắc phục.
 Làm việc trên máy tính chạy chậm gây khó chịu và giảm hiệu suất công việc. Ảnh: MUO
Làm việc trên máy tính chạy chậm gây khó chịu và giảm hiệu suất công việc. Ảnh: MUO
1. Chạy quá nhiều ứng dụng cùng lúc
Theo thời gian, có thể bạn đã cài đặt quá nhiều ứng dụng trên máy tính của bạn. Có thể bạn cần nhiều công cụ cho nhiều chức năng khác nhau, hay có nhiều ứng dụng đã được cài đặt từ rất lâu mà thậm chí bạn đã quên. Việc luôn chạy quá nhiều ứng dụng sẽ làm cho máy tính của bạn bị chậm.
Vấn đề lớn nhất đến từ các ứng dụng tự động chạy ngầm. Ðiều này có nghĩa là chúng “ngốn” dần bộ nhớ RAM, ngay cả khi bạn không bao giờ sử dụng chúng. Ðể giải quyết việc này, bạn nên cẩn thận khi cài đặt các ứng dụng mới. Nếu bạn bắt gặp tùy chọn kiểu như Automatically run [app] when I start my computer (Tự động chạy ứng dụng khi tôi khởi động máy tính), bạn nên bỏ chọn hoặc không chọn.
Bạn có thể kiểm tra các ứng dụng nào đang chạy ngầm ở khay hệ thống nằm ở góc dưới bên phải màn hình, rồi nhấp chuột phải vào biểu tượng của ứng dụng và chọn Exit để đóng ứng dụng.
Thay vì phải đóng các ứng dụng không cần thiết sau mỗi lần khởi động máy tính, bạn có thể ngăn chúng khởi động ngay từ đầu. Trong Windows 10, bạn mở công cụ Quản lý Tác vụ Task Manager bằng tổ hợp phím Ctrl + Shift + Esc, nhấp vào thẻ Startup, nhấp chọn ứng dụng và nhấn vào nút Disable để vô hiệu nó.
2. Không khởi động lại máy tính thường xuyên
Khởi động lại máy tính thường xuyên thực sự là quan trọng ngay cả khi máy tính của bạn không gặp vấn đề.
Có thể bạn suy nghĩ rằng khi không tắt máy tính, bạn sẽ nhanh chóng bật lại từ chỗ bạn đã tạm dừng. Nhưng đây là một thói quen không tốt, vì nó có thể làm cho máy tính Windows của bạn chạy chậm lại.
Hiệu quả chính của việc khởi động lại là nó giúp giải phóng bộ nhớ RAM. Bởi vì RAM là bộ nhớ tạm thời, nó sẽ làm mới lại sau mỗi lần khởi động. Do đó, nếu có ứng dụng nào chiếm giữ RAM mà không trả lại, việc khởi động lại máy tính sẽ tạm thời giải quyết được vấn đề.
3. Nhấp chuột không cần suy nghĩ
Trên Internet, nhiều trang web đang là “bệ phóng” của các nội dung nguy hiểm. Bên cạnh đó, các nút Download (Tải về) giả, các quảng cáo lớn dẫn đến các trang web nguy hại, và nhiều mối nguy hại tiềm ẩn khác đều có thể mang vấn đề đến cho máy tính của bạn.
Ngay cả các trang tải về chính thống cũng không phải là luôn luôn an toàn. Tuy không còn là vấn đề lớn như trước đây, nhiều ứng dụng miễn phí vẫn tìm cách chèn ứng dụng rác với các hộp kiểm đã đánh dấu sẵn. Nếu bạn cứ nhấp Next mà không nhìn kỹ, bạn sẽ nhận được thêm một số “ứng dụng rác” từ việc cài đặt vài ứng dụng hữu dụng.
Trong trường hợp xấu nhất, thói quen nhấp chuột không suy nghĩ có thể “rước” ứng dụng độc hại về máy tính của bạn. Bạn có thể tự “mở cửa” cho ứng dụng độc hại và làm chậm máy tính của bạn, khi mở một tập tin đính kèm email (dẫn đến cài đặt ứng dụng gián điệp…) mà không nhìn kỹ.
Bài học ở đây là luôn biết rõ những gì mà bạn nhấp vào. Bạn nên chậm lại vài giây để đảm bảo rằng bạn không bỏ sót bất kỳ một hộp kiểm bị ẩn nào hay lỡ nhấp vào một lựa chọn nguy hiểm. Ðiều này sẽ giúp bạn ngăn chặn được ứng dụng rác làm chậm máy tính của bạn.
4. Không bảo trì máy tính
Hệ điều hành Windows 10 đã tốt hơn trước đây về việc quản lý một số tác vụ bảo trì. Tuy nhiên, nó không hoàn hảo, nên đôi khi bạn vẫn cần phải tự thực hiện một số tác vụ cơ bản.
• Xóa các tập tin tạm thời:
Trong Windows 10, bạn mở công cụ Settings/ System/ Storage, rồi mở Storage Sense để thiết lập hay xóa bỏ các tập tin tạm thời, có thể làm giảm tốc độ máy tính của bạn về lâu dài.
• Quét ứng dụng độc hại:
Bên cạnh ứng dụng diệt virus, ứng dụng miễn phí Malwarebytes Free được khuyên sử dụng thường xuyên để ngăn chặn các ứng dụng độc hại, ứng dụng gián điệp và mã độc tống tiền.
• Thường xuyên cập nhật Windows và các ứng dụng
Việc thường xuyên cập nhật Windows và các ứng dụng sẽ giúp máy tính của bạn luôn có phiên bản mới nhất, được bảo vệ tốt nhất và chạy với tốc độ tối ưu nhất. Windows 10 có thể tự động cập nhật, nhưng thỉnh thoảng bạn cũng cần mở công cụ Settings/ Update & Security/ Windows Update, để đảm bảo các bản cập nhật luôn được cài đặt.
LÊ PHI (Theo MUO)
Nguồn: baocantho.com.vn